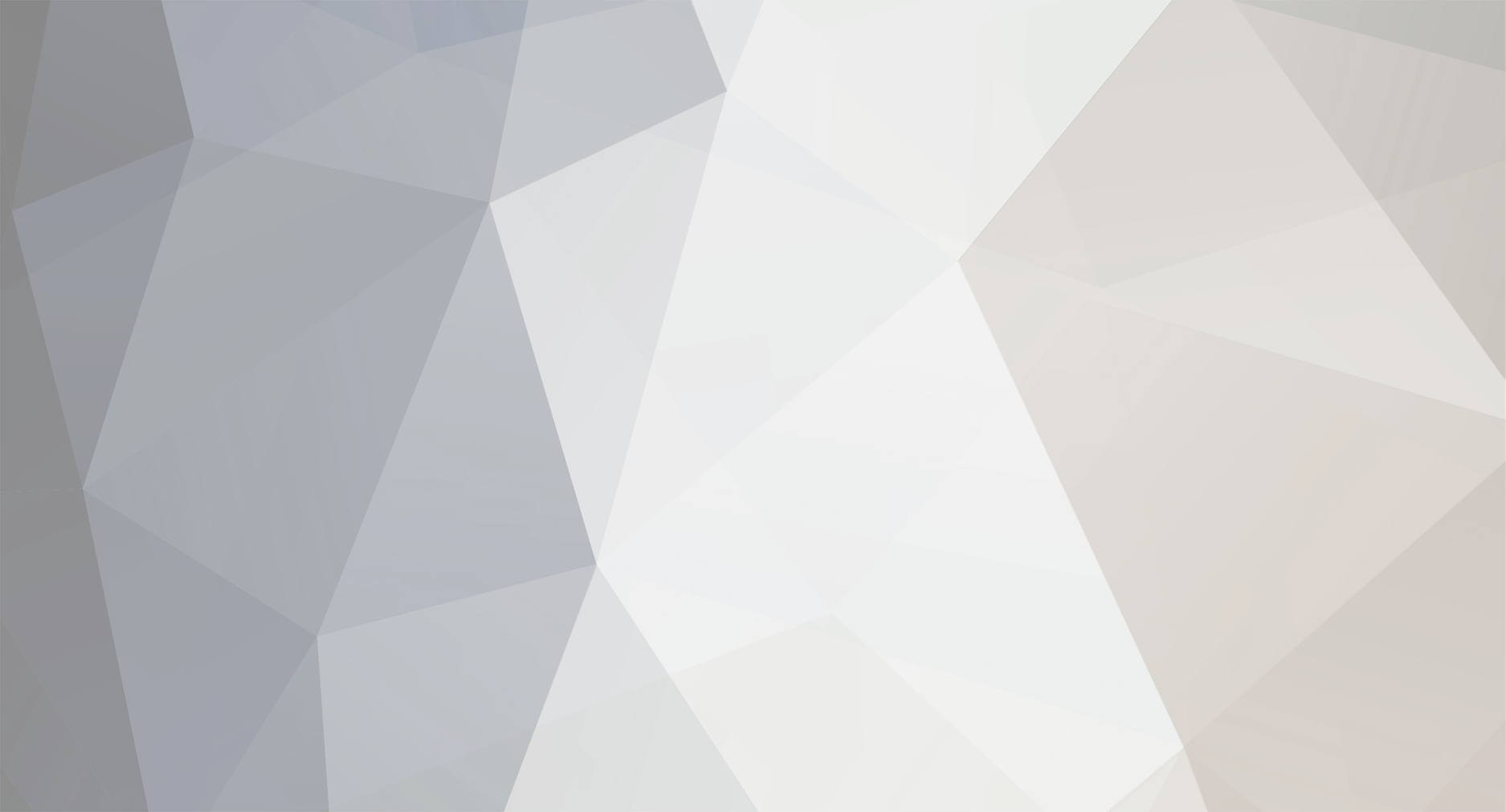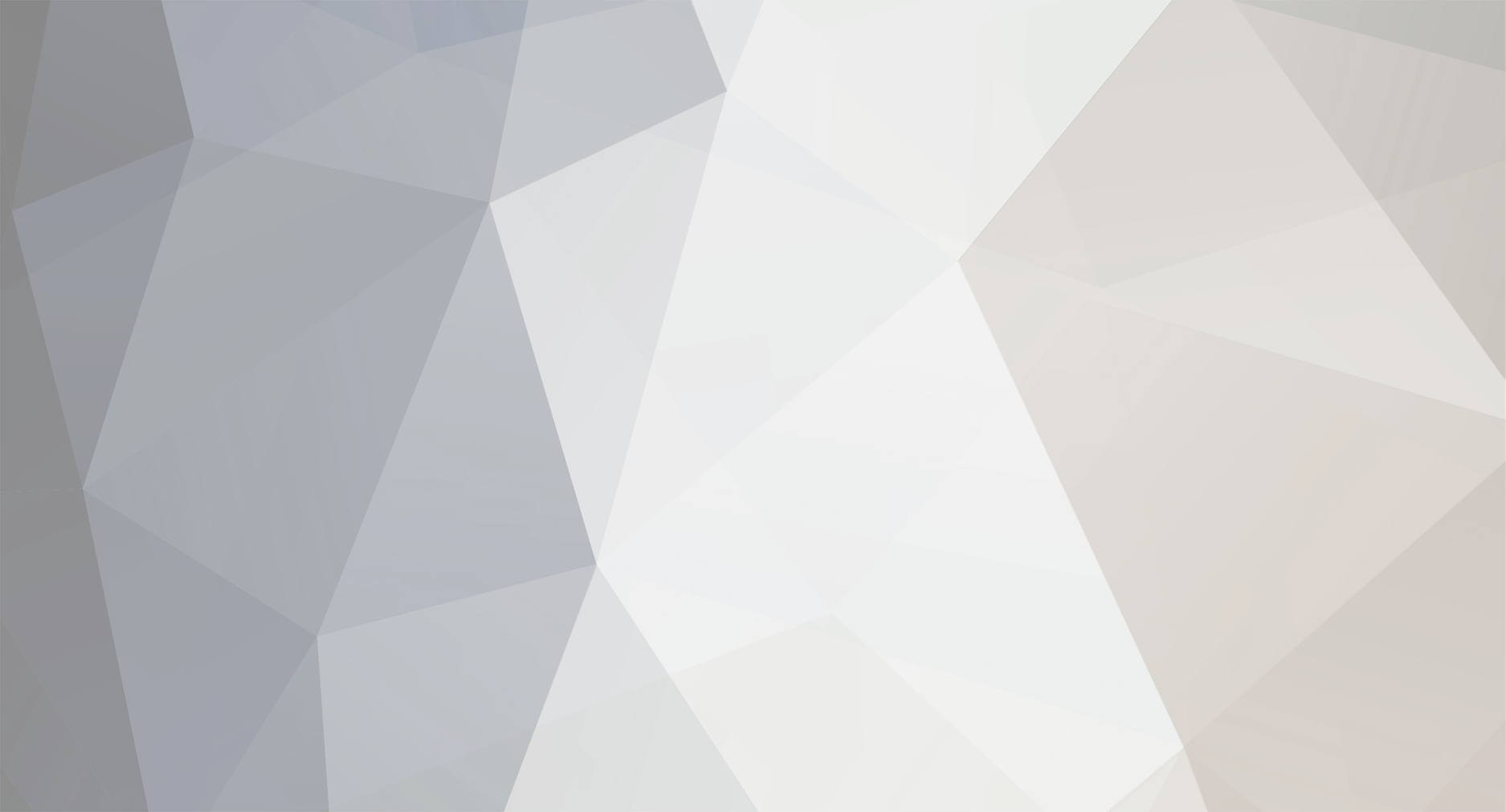What should I do if I'm getting the ‘Key file is not corresponding cards’ error when running?
The ‘Key file is not corresponding cards’ error means that one or several codes read from the equipment, to which the activation key is attached, do not match the specified keys in the license. The license can be bound to the dallas-codes of video capture cards, the Guardant dongle and to the computer equipment.
When the ‘Key file is not corresponding cards’ error appears, do the following:
Decode the psim.sec key. To do this, go to the website: https://sale.axxonsoft.com/
The full article: Decoding license key
Run the CodeReader.exe utility.
The full article: The utility for reading video capture card code and dongle
Compare the codes present in the key and the codes read by the CodeReader.exe utility. The lists of codes must be completely identical to each other.
If the CodeReader.exe utility is reading the codes which are not present in the key, you need either to add them to the key (for this purpose you should apply to the AxxonSoft manager), or switch the corresponding equipment off.
If there are codes present in the activation key which are not listed among the keys read by the CodeReader.exe, check the following aspects:
If the activation key is attached to the Guardant USB-dongle, check whether the corresponding key is being connected to the computer physically.
If the activation key is not connected, then you should connect it.
If the activation key is connected, you should update the Guardant driver (Start – Control Panel – Device Manager – Guardant dongles – Update drivers…). If the driver update has not fixed the problem, check the working capacity of the Guardant dongle: when the key is inserted into the slot, the indicator should be flickering on its case. If the key is not working properly, then it should be replaced (for this purpose, you should apply to the AxxonSoft manager).
If the activation key is connected, it operates and matches the model, but the codes are not read, check the functionality of the USB port in which it is inserted.
If the activation key is attached to the dallas-codes of video capture cards, check the video capture cards drivers in the Device Manager. Install or reinstall the missing or incorrectly installed drivers. If you cannot install the required drivers, check if there is possibility to install the drivers given that the card is connected to another slot or computer. If there is no such possibility (i.e. the drivers are not installed in any case), it means the card has been burnt or damaged. You need to send it to the vendor for diagnostic and replacement.
What should I do if I'm getting the ‘key file not found’ error when running?
The ‘key file not found’ error appears in case if there is no ‘psim.sec’ license file in the root of the Axxon PSIM installation directory (by default, C:\Program Files (x86)\Axxon PSIM\). Also, this error is going to appear if the license file has been renamed.
Moreover, the ‘key file not found’ error is going to be displayed when running if Axxon PSIM cannot be run in the Demo mode (i.e. if more than two months have passed since the moment of creating the ‘psim.exe’ executable file or the computer’s time is more than 00:00 and less than 08:00).
In the event of such error, put the ‘psim.sec’ file in the Axxon PSIM installation directory. If the activation key file has been renamed, rename it as ‘psim.sec’. If you don’t have this file, you should apply to the AxxonSoft manager in order to acquire it.
What should I do if I'm getting the ‘limit exceeded’ error when running?
The ‘limit exceeded’ error appears in case if there are more created objects in the Axxon PSIM hardware tree than it is allowed by the key (for example, in the Axxon PSIM Demo mode). In the event of such error, run Axxon PSIM in the Demo mode and delete the extra objects, or apply to the AxxonSoft manager and ask for a new activation key allowing to use all the created objects.
The full article: Specifics of the Axxon PSIM operation when the object limit is exceeded
What should I do if I'm getting the ‘key file expired’ error when running?
The ‘key file expired’ error appears in case if the temporary activation key is being used in the system despite the fact the expiry date has been already over. In this case, you need to apply to the AxxonSoft manager and ask either for the extension of license validity period or for the replacement with a permanent license.
What should I do if I’m getting the errors like ‘not authorized’, ‘IDS_STRING_DISCONNECT’ and so on when connecting Client?
The ‘not authorized’, ‘IDS_STRING_DISCONNECT’ and errors of that kind are going to appear when the Client fails to connect to the Server.
The full article: Operations using the Client
In this case, check that the connection between the Client and Server is configured in a correct way and there are no network restrictions:
The Computer object corresponding to the Client must be created on the Server in the Axxon PSIM hardware tree. The NetBIOS-name of the Client must be specified as the identifier of this object.
The Client and Server IP-addresses must be specified in a correct way on the Architecture tab on the Server. And, the check boxes must be enabled in the Connection column.
The full article: Configuring the interaction of distributed system components
The Server and Client must ping each other via NetBIOS-name or IP-address. You can check this by opening the command line and entering the following command "ping <IP-address or NetBIOS-name>".
Firewall, antivirus, smart screen and so on must be disabled or configured in a way that does not block system activity.
The Client 21111 connection port and also the ports (21050, 20901, 20902), by which the video is being transferred, must not be occupied or blocked. You can check whether the port is being occupied or not by entering the following command "netstat -ano" from the command prompt. For the Axxon PSIM operation, the state of all the required ports must be LISTENING.