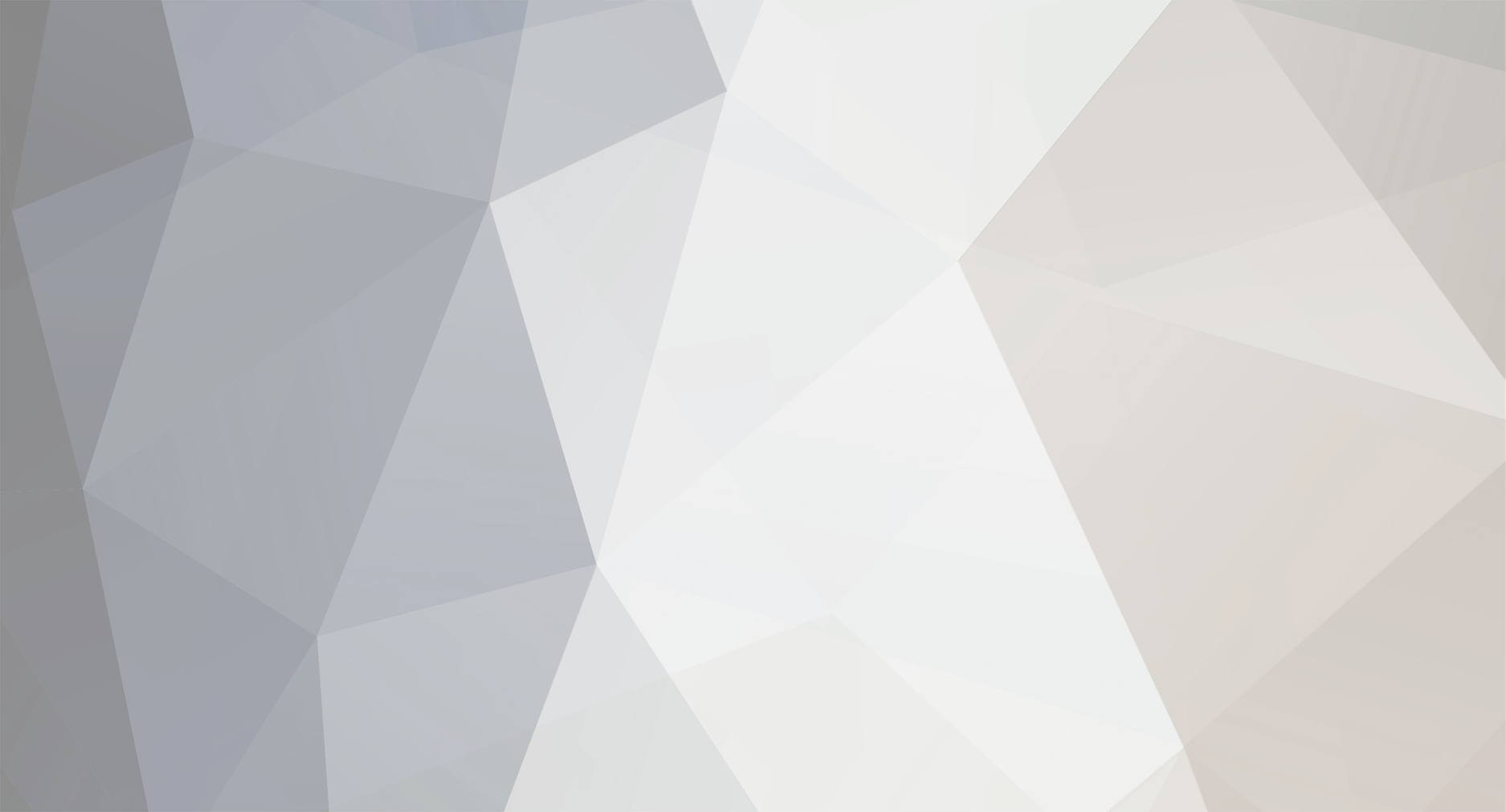
Baisangur
Members-
Posts
26 -
Joined
-
Last visited
Content Type
Profiles
Forums
Events
Everything posted by Baisangur
-
To reduce the CPU load, the following is recommended: Use different video camera streams for the purposes of displaying the video signal on the Video Surveillance Monitor, recording to the archive, and using video analytics. By doing this, you can, for example, display a lower quality video on the Monitor, and record a higher quality video to the archive. Complete guide: Configuration of multistream video Use automatic selection of video camera streams to display the video signal on the Video Surveillance Monitor. Complete guide: Configuring an auto select of video stream for displaying
-
The interface windows aren't displayed on the Server or the Remote Client in the following cases: The corresponding Screen object isn't assigned to the required computer. The full article: Assigning the displays to the operator workstations The corresponding Screen object or interface object is prohibited by the rights of the current user. The full article: Limiting access to the system objects administration, control and viewing functions The ports are closed for the required interface objects. The full article: The list of TCP ports used in Axxon PSIM The wrong Screen object was selected for display. Click the Interfaces button on the Main control panel and select the correct Screen. The full article: Main control panel Windows 10/11 update can also be the reason why interface objects aren’t displayed. For example, if KB5020695, KB5019961, KB5020617 updates were installed, Windows may stop initializing the previously configured printers. Since the printers are used by some interface objects, the display problems occur. To fix this, you need to reconfigure the connection to the printers in Windows and restart Axxon PSIM.
-
This error can be caused by various reasons. If this error was caused by the event log database overflow, then to fix it, do the following: Shut down Axxon PSIM on the server where the database to be changed is stored. Launch the SQL Server Management Studio utility and connect to the server, which caused an error. Complete guide: Viewing Axxon PSIM database Go to the properties of the Axxon PSIM database. In the Axxon PSIM database properties, set the Recursive Triggers Enabled option to True. Click the OK button to save the changes.
-
To complete the following steps, it is required that SQL Server Management Studio is installed on the server. If this type of SQL error occurs, it means that the database has grown too large. Usually it happens when a large number of events are written to the PROTOCOL table. To fix this problem, do the following: Clear the PROTOCOL table partially or completely: If the PROTOCOL table contains important events that should not be removed, or if the Report System is used, then you should manually remove some events from the event database. Do it as follows: Determine which events can be removed from the database. Remove these events using SQL queries. Complete guide: Removing the events from the PROTOCOL table using SQL queries After that, go to step 4, and then sequentially complete steps 2 and 3. If the PROTOCOL table does not contain important events, and the Report System is not used, then manually delete the PROTOCOL table for the server with error. Complete guide: Removing the event table from the Axxon PSIM database Compress the database. Complete guide: Compressing the database size Set the minimum parameters for storing log files for the database. You can do it either on the settings panel of the Axxon PSIM section in the tweaki.exe utility, or by using the registry keys. Complete guide: Enabling and configuring the debug mode of Axxon PSIM software Set a time limit for storing events in Axxon PSIM. Complete guide: Configuring events logging You can also disable event logging using the ddi.exe utility. Disabled events can be deleted, which also helps clean up the database. For this, use SQL queries. Complete guide: The Events tab
-
The Axxon PSIM database can go into Suspect mode because of a sudden server reboot or file system damage. To restore the database from this mode, do the following: Check the system disk for errors. If there are some, fix them and check again. If no errors were found at step 1, start testing and restoring the database. Complete guide: Restoring the Axxon PSIM database from the Suspect mode
-
Yes, the Axxon One Server will be available under the new NetBiosName or IP address from the external network or under the Server name in the Axxon One configuration from the internal network. The NetBiosName of the computer may contain up to 15 characters. By default, the Server name in the Axxon One configuration corresponds to the NetBiosName of the computer on which it is installed. You can change the Server name from the Backup and Restore Utility. Full article Changing the Server name
-
Axxon One apps are available for: iOS and Android platforms. Example URL with standard Server settings for Axxon One: Axxon One 1.0: 192.168.0.10:80 Full articles: Direct Server connection in the AxxonNet iOS mobile client Direct Server connection in AxxonNet client on Android OS Apps are described here: General information about the AxxonNet iOS mobile client General information about the Android mobile client
-
To remove Axxon One and prerequisites, do as follows: Remove Axxon One and delete the configuration. Full article Removal Go to Control Panel → Programs. Perform the uninstall of Postgres NGP, Axxon DetectorPack, Drivers Pack, Guardant Drivers. Clear the folder: C:\Program Files\AxxonSoft. Clear the folder: C:\Program Files\Common Files\AxxonSoft. Clear the hidden folder: C:\ProgramData\AxxonSoft. Remove the registry entry through the Registry Editor: In х64 systems: \HKEY_LOCAL_MACHINE\SOFTWARE\AxxonSoft. In x86 systems: \HKEY_LOCAL_MACHINE\SOFTWARE\WOW6432Node\AxxonSoft.
-
Consolidating the Servers from different networks separated by routers into the Axxon domain, as well as connecting the Clients to the Server behind NAT is described in the Using Axxon One with NAT section.
-
To restore a configuration, use the Restore mode in the Backup and restore utility. For a complete guide, see Restoring a configuration. Attention! We can guarantee that your configuration will be fully restored if: the backup was created on the same software version (including the build number); the backup was created on the same PC (for licensing without the Guardant key).
-
To reduce the CPU load, it is necessary to configure hardware decoding of displayed video. For a complete configuration guide, see Configuring hardware video decoding for display on the Client. Besides, the detection tool settings can affect the CPU load − for example, decimation, fps, etc. Settings of each detection tool are described in the Configuring detection tools section. Please note that the number of detection tools should match the CPU capabilities. You can check it in the platform calculator, and the calculation algorithm is described in the Recommended platform calculation section.
-
Cross-System Client empowers users to connect to multiple servers on various domains and in different systems from a single client workstation. Full article: Cross-System Client For this to take place, the following conditions must be true: The Professional or Enterprise or Unified license is enabled on each server to which the client connects. How is Axxon One licensed? How to activate a license in Axxon One? Connection to all Servers made via with the same user name/password combination on each Axxon domain. To configure connection to servers from different domains, go to Settings → Options → Automatic connection. Full article: Configuring Cross-System Client and autologon
-
Ping the camera. Check that the camera is available in the Web-Interface. Check the connection settings (port, login, password) in Axxon One. If the camera's integration with Axxon One is via vendor protocol, verify that the model and version of the firmware in the documentation and on the camera are the same. How do I check if my camera is integrated with Axxon One? If the camera is connected via ONVIF: Check the connection in the ONVIF Device Manager. Synchronize time between camera and Server. Enable the ONVIF option on the camera, if there is one. If the camera is connected through the RTSP protocol, check the connection in the VLC Media Player. Check the network. The firewall, antivirus, SmartScreen, UAC and other software can use the port you want for connecting to the camera. Make sure that Axxon One license file allows the sufficient number of video channels. If channels are not enough, please contact your AxxonSoft manager to request the new license file. How do I see features available under the activated license?
-
In Axxon PSIM, the Servers and Remote Administrator's workstations (RAW) configuration parameters are being kept in the distributed database. The local copy of the distributed database is kept on each Server and RAW. To ensure the Axxon PSIM distributed operation and data replication (i.e. synchronous implementation of modifications in the local copies of the main database), the local copies of databases must be synchronized with one another. In general, Axxon PSIM is set up in the way that the synchronization of all databases is executed from one centralized database only which is located on the administration Server. The database synchronization setup is implemented with the help of the Database update (idb.exe) utility and described in the documentation. The full article: Database synchronization setup You can separately set up the configuration database synchronization and event protocol databases. The full article: Synchronizing the databases of servers and remote workstations
-
To transfer the Axxon PSIM database from one server to another, you need to create a database backup copy on the source server and then expand it on the new one. The full articles: Creating the database backup copy Restoring database from backup copy MS SQL Server 2014 is supplied as the part of the Axxon PSIM distributive.
-
For information on how to configure the archived data replication, see Configuring data replication.
-
The procedure of creating and configuring an archive on one or several network storages is described in the Creating a network archive section. For information on how to select the cameras which will record to the archive, see Configuring recording to an archive.
-
In Axxon One, the archive can be stored both on local disks and on network disks. You can also connect external archives − a set of video recordings with time links. On the basis of one Server you can create an unlimited number of archives. Archives are configured in the following order: Create archives. Archives are created and configured in the Archive tab (Settings tab). Configure recording of the video stream from video cameras to the archives.Configure data replication, if necessary. Complete guides Creating archives Configuring recording to an archive Configuring data replication Attention! We do not recommend you to operate a large single volume video footage archive. It's more practical to divide the archive to multiple volumes located on different hardware devices. We recommend you to create an archive with volumes no larger than 30 TB each.
-
Run the activation utility Start → All Programs → Axxon One → Utilities → Program Activation. Full article: Axxon One Activation utility Save the license file. Full article: Saving the license file Decode the license file on the website https://sale.axxonsoft.com/sale/. Full article: Decoding the activated license
-
You can launch the product activation utility from the Windows Start menu: Start → Programs → Axxon One → Utilities → Activation utility. Complete guide: Axxon One Activation utility To activate Axxon One, do as follows: In the activation utility, create an activation request. Creating an activation request Complete guide Submit the received activation request to the AxxonSoft manager. Upload the received license file to the system. Activation by applying license file Complete guide
-
To add network disks to Axxon PSIM, it is necessary to specify UNC paths to them in the list of disks in the settings of the Computer system object (on the Hardware tab). The UNC path is specified in the format \\server_name\share_name, where server_name is the name of the file server and share_name is the network name of the general folder. Network disks can be used to record the archive. Complete guide: Using network disks
-
If the archive is unavailable or partially not displayed, check the following aspects: Check if the OS user is given the corresponding access permissions to the archive folder. The full article: OS settings for correct operation of Remote Admin Workstation or Server Check if Axxon PSIM user is given the required permissions for working with archives. The full article: Permissions for working with archives Check for the required archive records on the disk selected for recording the archive. The full article: General information on video archiving Execute the archive reindexing manually using the ‘index.exe’ utility. To run the reindexing utility, you need to run the ‘index.exe’ executable file in the Modules64 folder which is located on the Axxon PSIM installation catalogue – for example, C:\Program Files\Axxon PSIM\Modules64. The full article: Index.exe utility for reindexing archive files
-
If you have problems when connecting the IP device to Axxon PSIM, do the following: Check whether the device is integrated and choose the way of connection. The full article: How to check whether my equipment is integrated and how to choose the way of connection? Check the correctness of IP device parameters in web interface. The IP device setup peculiarities are given in the list of integrated devices in the Note column. The full article: IP device configuration in the Windows OS Check the IP device connection parameters on the settings panel of the Camera object: whether the device type is being chosen correctly and the connection IP address, login, password and port are being specified. The full article: The Settings panel of the Camera object
-
If you can’t get the video from the camera connected to video capture cards, do the following: Check the video capture cards channels. The full article: Testing video capture cards Check whether the video capture cards driver is installed in the Device Manager (Start – Control Panel – Device Manager). You can install or update the driver, if necessary. For the FX-4 and FX-8 cards proper operation in Axxon PSIM, you need to install the KB3033929 and KB3004394 updates. To get them, go to the Microsoft website by clicking the links below: https://support.microsoft.com/en-us/kb/3004394 https://support.microsoft.com/en-us/kb/3033929
-
On the page: Integrated IP devices Integrated ACS/FSA/PIDS Integrated cash register system and truck scales Integrated IP devices To check whether the required IP device is integrated into Axxon PSIM, do the following: Go to the Documentation Drivers Pack page. Download the list of supported IP devices (the latest release) in the xls format. Open the file and go to the Axxon PSIM tab. If the IP device is present in the list and the specified firmware in the file is the same as the current device firmware, it means the device is integrated. The full article: Camera discovery tool If the IP device is not present in the list but it is known that it supports some common protocols (General device, ONVIF, RTSP), connect the device via these protocols: The General device generic drivers allow the AxxonSoft products to practically operate with all the devices of the corresponding vendor. The full article: Using Generic Drivers (General device, generic) Before connecting via the ONVIF protocol, check the device operation in the ONVIF Device Manager utility. If you can get the IP device video in this utility, then the device can be connected to Axxon PSIM. The full article: Connecting devices via the ONVIF protocol Before connecting via the RTSP protocol, check the device operation in the VLC Media Player utility. If you can get the IP device video in this utility, then you can connect the device to Axxon PSIM. The full article: Configuring multimedia receipt using RTSP protocol Integrated ACS/FSA/PIDS To check whether the required Access Control System (ACS), Fire Security Alarm (FSA) and Perimeter Intruder Detection System (PIDS) are integrated into Axxon PSIM, go to the ACFA PSIM List of Integrated Equipment page and find the required system in the list. The integrated systems connection setting is described in the documentation on the corresponding integration module. The full list of documents is available on the page. If the system is not present in the list but it is known that it supports the general-purpose protocols (OPC, BACnet, SNMP), connect this system via these protocols. The full article: General-purpose protocols integration modules Integrated cash register system and truck scales To check whether the required cash register system or truck scales are integrated to POS PSIM, go to the Equipment/Hardware integrated into the POS PSIM software page and find the required system in the list. If the system is not present in the list, the connection setting is executed on the POS-terminal object setup panel. The full article: Selecting the type of POS terminal and setting the connection parameters If the system is not present in the list, you can put in a request for integration. The full article: How to integrate a new POS terminal into POS PSIM You can also implement the integration on your own using the POS SDK.
